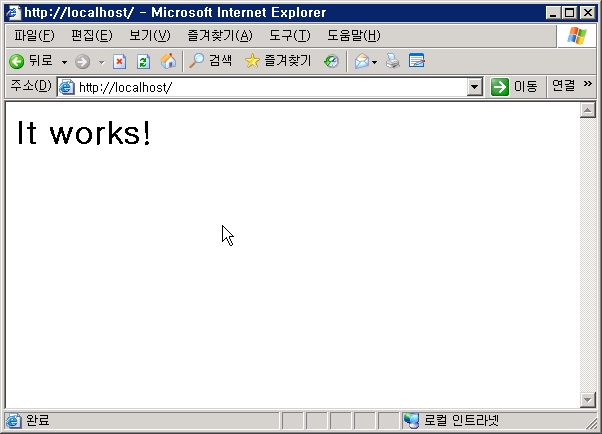고정 헤더 영역
상세 컨텐츠
본문
Windows2003 서버에 APM을 설치하려고 한다.
우선 Apache 서버를 설치해 보기로 보자.
다운받은 Apache 설치 파일을 실행시킨다. 실행버튼 클릭!!
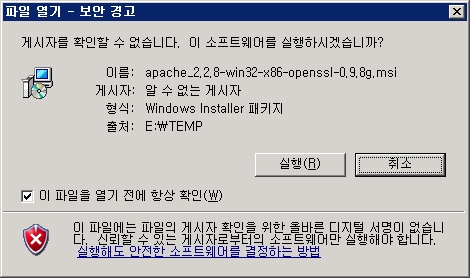
실행후 바로 나타나는 화면이다. Next 버튼 클릭 !!
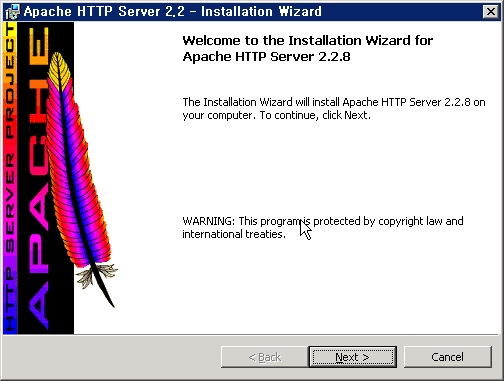
라이센스!! 사실 읽어보는 사람 잘 없을거다. 게다가 영어다. ㅋ
약관에 동의를 해야지만 설치가 가능하다.
약관 아래쪽 2개의 항목중 위에 있는 I accept the terms in the license agreement 를 선택후 Next 클릭 !!
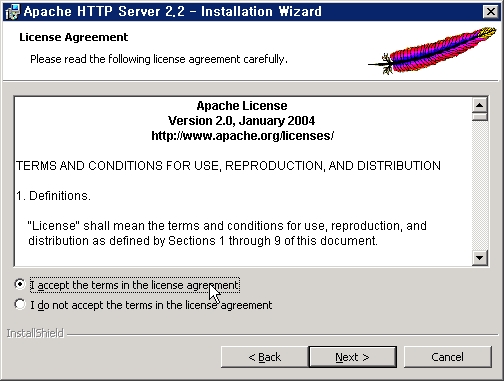
실행하기 전에 읽어보라는데 이것 역시 영어다. 패스!! Next 버튼을 클릭!!
한번쯤 읽어 보시기를 권장한다. ㅎㅎ
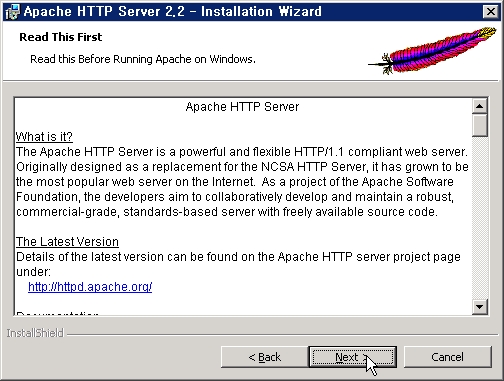
이제부터는 신경을 조금써 보자~
아래 입력박스에 해당하는 도메인정보와 이메일 정보를 입력하자
지금 입력되어 있는 것은 내가 임의로 입력한 내용이다.
각자에게 알맞는 정보를 입력하면 된다.
그리고, 아래쪽에 있는 항목은 IIS가 설치되어 운영중일 경우
그러니까 80번 포트가 아닌 8080이나 기타 다른 포트를 사용할 경우에는 아래쪽을 선택하고
그냥 기본으로 설치하고자 한다면 위쪽 항목을 선택하면 된다.
Windows2003에서는 기본적으로 IIS 설치 되어있다.(?)
평소 관심을 두지 않은 부분이라 정확하지 않다.
일단 확인하고 넘어가자. IIS가 설치되어 있다면 웹서비스를 중지시키자.
입력과 선택을 마쳤다면 Next 버튼을 클릭 !!
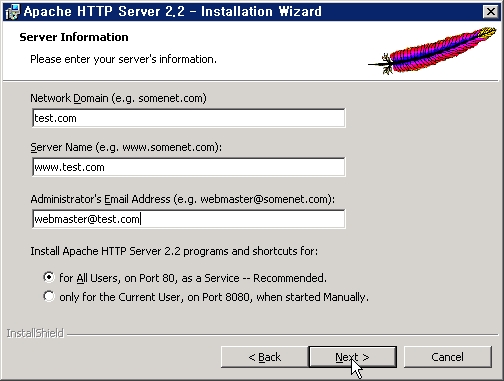
설치 타입은 기본으로 하면된다.
다음에 기회가 된다면 사용자 선택(Custom)으로 설치 해 봐야겠다.
Next 버튼을 클릭 !!
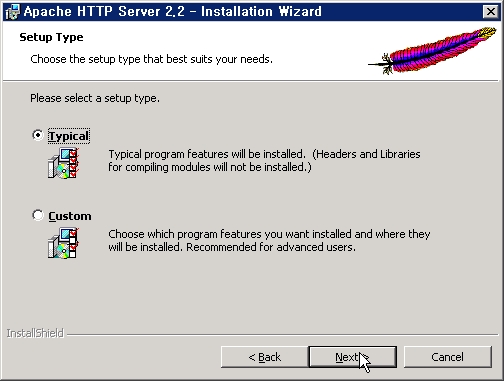
설치 디렉토리를 지정하고, Next 버튼을 클릭 !!
기본으로 두고자 한다면 그냥 넘어가면 되고, 다른 디렉토리에 설치를 원하면
Change 버튼을 눌러 설치하고자 하는 디렉토리를 선택하면 된다.
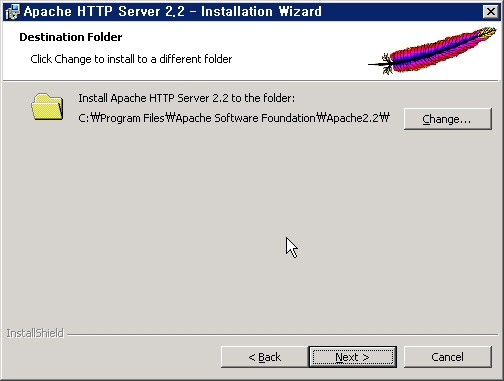
설치할 준비가 되었다고 하네. Install 버튼을 클릭하면 Apache를 우리가 지정한 내용으로
자동으로 설치된다.
자동으로 설치되는 화면 캡쳐 해 봤다..^^
설치 도중, 심경의 변화를 느끼면 아래쪽 Cancel 버튼 클릭!!
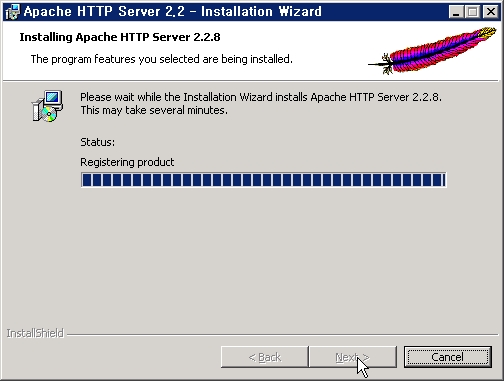
설치가 완료되었다.
Finish 버튼을 클릭하고 설치 프로그램을 빠져 나가면 된다.
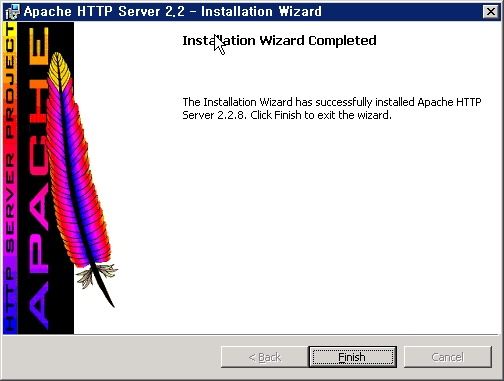
설치과정에서 기본 포트(80)을 선택하였다면, 웹브라우저를 실행시켜서
아래와 같이 입력해보자.
다음과 같은 내용이 웹브라우저에 표시된다면 정상적으로 설치된 것이다.