고정 헤더 영역
상세 컨텐츠
본문
얼마전에 포토웍스 설치기를 올린적이 있다.
간만에 또 포토웍스 사용할 일이 생겼다. 생각 난 김에 액자를 적용해 사진을 예쁘게
만드는 법을 정리해 보았다.
그리 어려운 것이 아니니 쉽게 할 수 있을 것이다.
1. 포토웍스 프로그램 실행후 변환을 원하는 이미지를 선택한다.
이미지를 선택할 때는 파일을 선택할 수도 있고, 폴더 전체를 선택할 수도 있다.
파일추가를 선택해서 여러파일을 지정할 수도 있지만 번거로울수 있으니
폴더추가를 선택하여 이미지가 위치한 폴더를 지정하면 이미지 파일만 알아서 선택되어 진다.
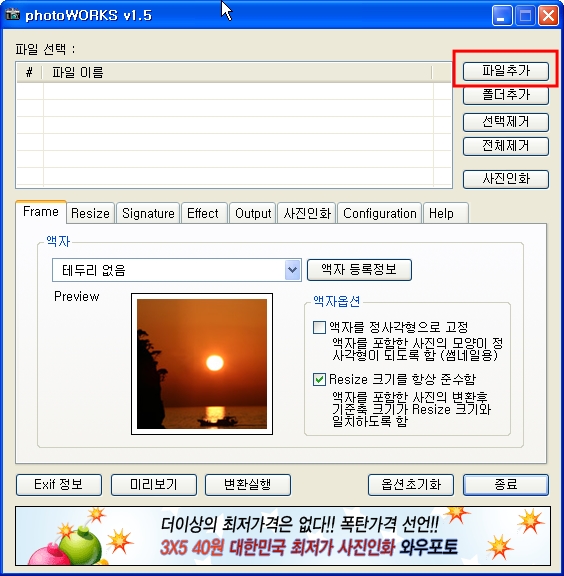
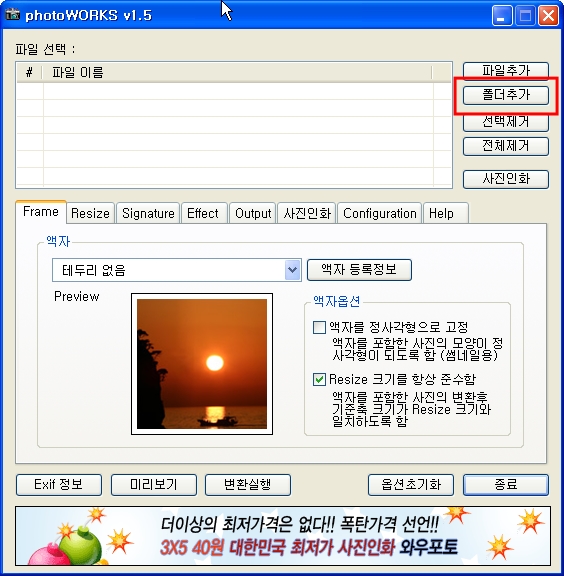
2. 이미지를 선택하였다면, 원하는 액자 스타일을 선택하자.
액자 등록정보는 해당 액자에 대한 상세 정보가 표시되나 별도움은 안되는 것 같다.
다만, 액자가 너무 많아 스크롤이 길어서 귀찮다고 느끼시는 분은 액자 등록정보를 선택하고 나타나는
윈도우에서 "액자 리스트에서 감추기" 기능을 통하여 리스트를 제거할 수 있다.
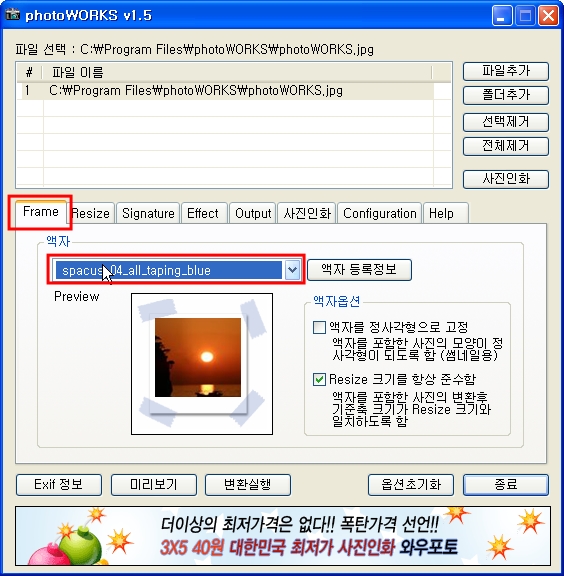
[액자 리스트 정리]
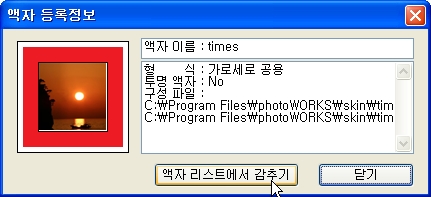

3. 액자를 선택하였다면, 아래의 미리보기 버튼을 클릭해보자~
잠깐, 여기서 이미지의 원본크기를 훼손하고 싶지 않다면 Resize 탭에서 Resize 실행 체크를 해제해야 한다.
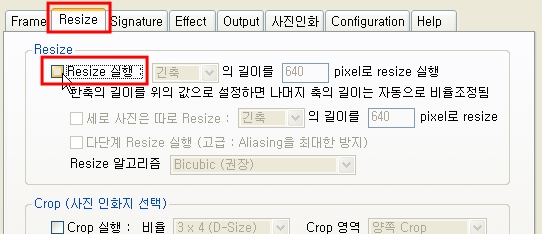
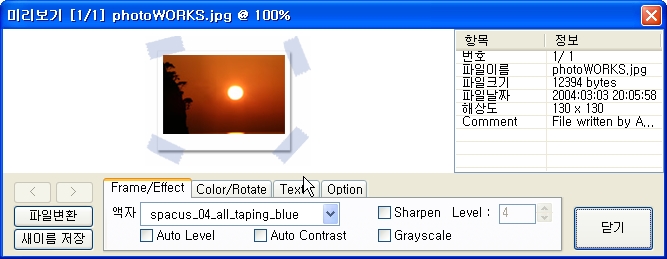
선택한 액자가 적용된 이미지를 볼 수가 있다.
(이미지가 여러장일 경우에는 파일변환 버튼 위쪽은 좌,우 이동 버튼을 통해서 이미지를 찾아 볼 수 있다.)
선택이 마음에 든다면 파일변환을 클릭하여 변환을 완료하면 된다.
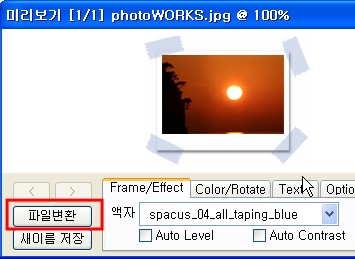
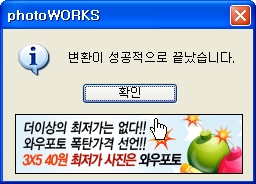
변환된 이미지가 저장되는 위치는
이미지가 포함된 디렉토리의 하위디렉토리에 output 폴더에 저장된다.
원본이미지

적용후 이미지

좀더 상세하게 하고 싶었지만 시간관계상 여기까지만 하고
부족한 점은 다음에 좀더 보강하도록 하겠다.
 invalid-file
invalid-file



